Macのウィンドウを開いていて作業していると
- あれもこれも開いてごちゃごちゃ…
- この3つの画面を同時に見ながら作業したい!
- ブログの編集画面とプレビュー画面同時に見たい!
- ツイッターなどチェックしながら作業したい!
など…の悩みを一瞬で解決してくれるのが
Macのアプリ「Magnet マグネット」です。
Macユーザーには超オススメしたいので
ご紹介しますね!
Macの画面整理アプリ
Magnet マグネットでできることは?
例えば作業するためにこのように
必要なページを開いている状態ですが、
ウィンドウが重なったりごちゃごちゃ…
【Before】ごちゃごちゃ…
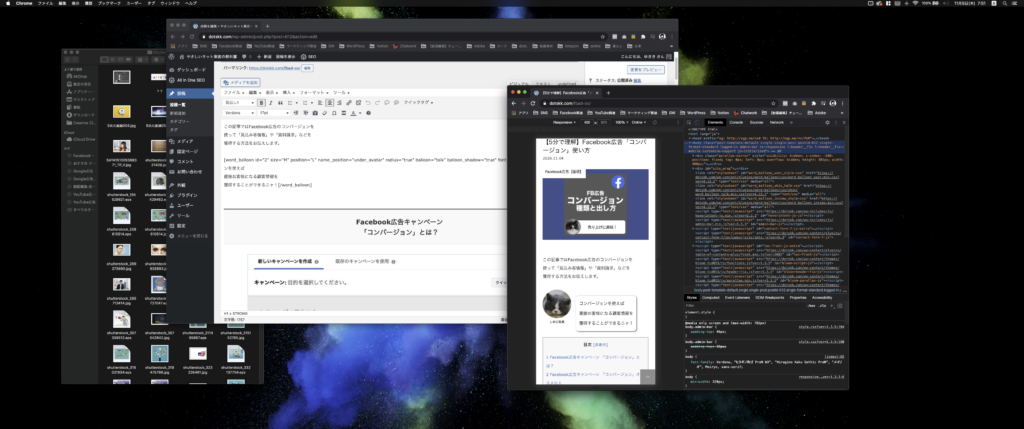
この状態から簡単に…
↓ ↓ ↓ ↓ ↓ ↓ ↓ ↓
【After】3分割!
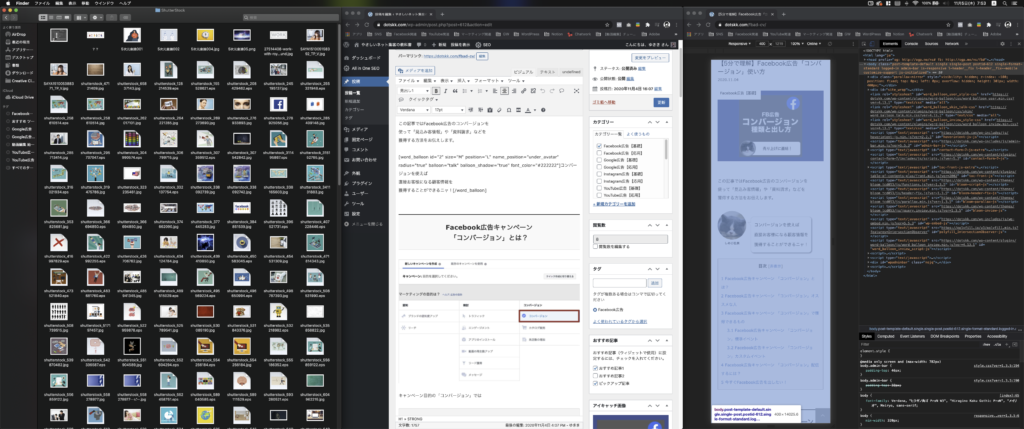
ブログを書くときはいつも
「画像ファイル」「ワードプレス」「プレビュー」
の3分割で作業しています。
僕の仕事の広告を管理している時とかは
「Firefox」と「Chrome」を2分割して
こんな感じで別のブラウザを開いて
作業もできます。
【広告の管理する時】
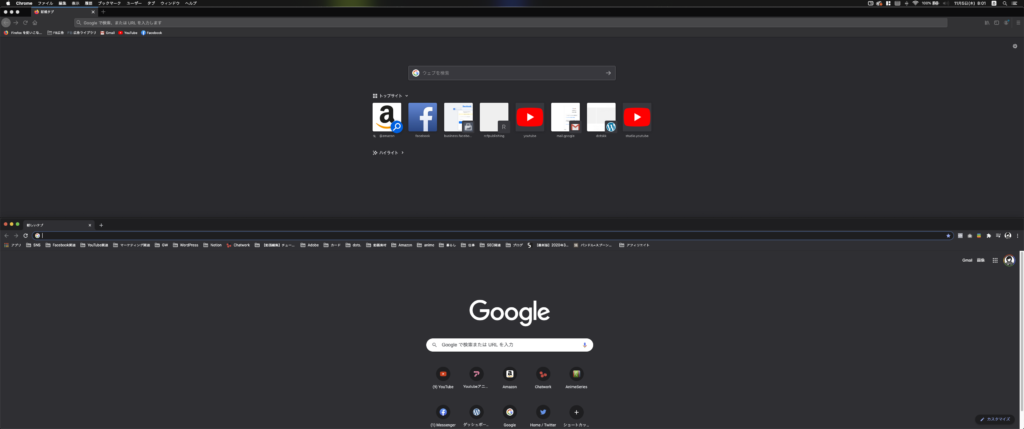
【ネットサーフィンする時】
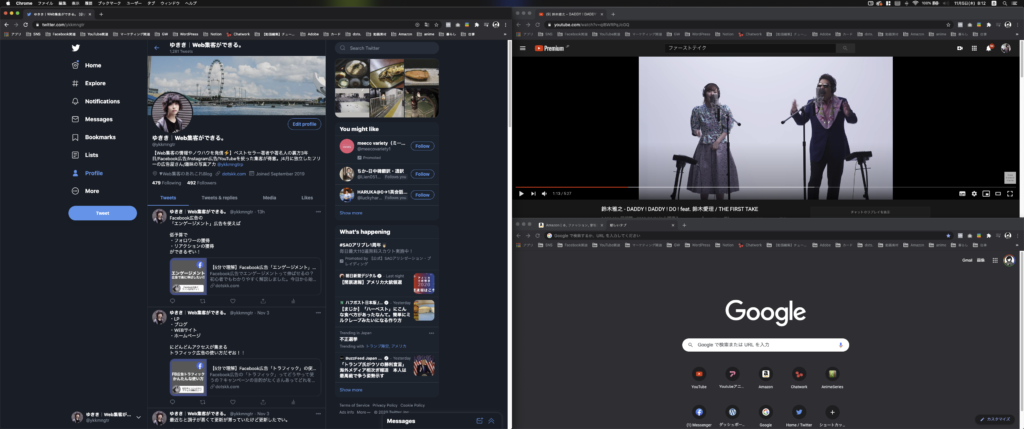

こんな感じでマウスのドラックで
ピョーンってしなくても
「クリック」または「ショートカットキー」
を使って画面を整理してくれます。


現在¥980(買い切り)という価格ですが、
僕は毎日使っているので投資の価値ありです!
Macの画面整理アプリ
「Magnet マグネット」インストール方法

「Magnet マグネット」はMac App Storeから
インストールすることができます。
ちなみに有料アプリ。
今の時点でお値段¥980(買い切り)
僕が買った時は¥400だったのに…
僕自身、毎日使っていて
Magnetなしでは生きていけない
体になってしまったので投資の価値ありです!
アプリを入手したあとに
初期設定があります。
すぐに使えるようにその方法
についても解説しておきますね。
インストールが完了したら
「Magnet マグネット」を起動してください。
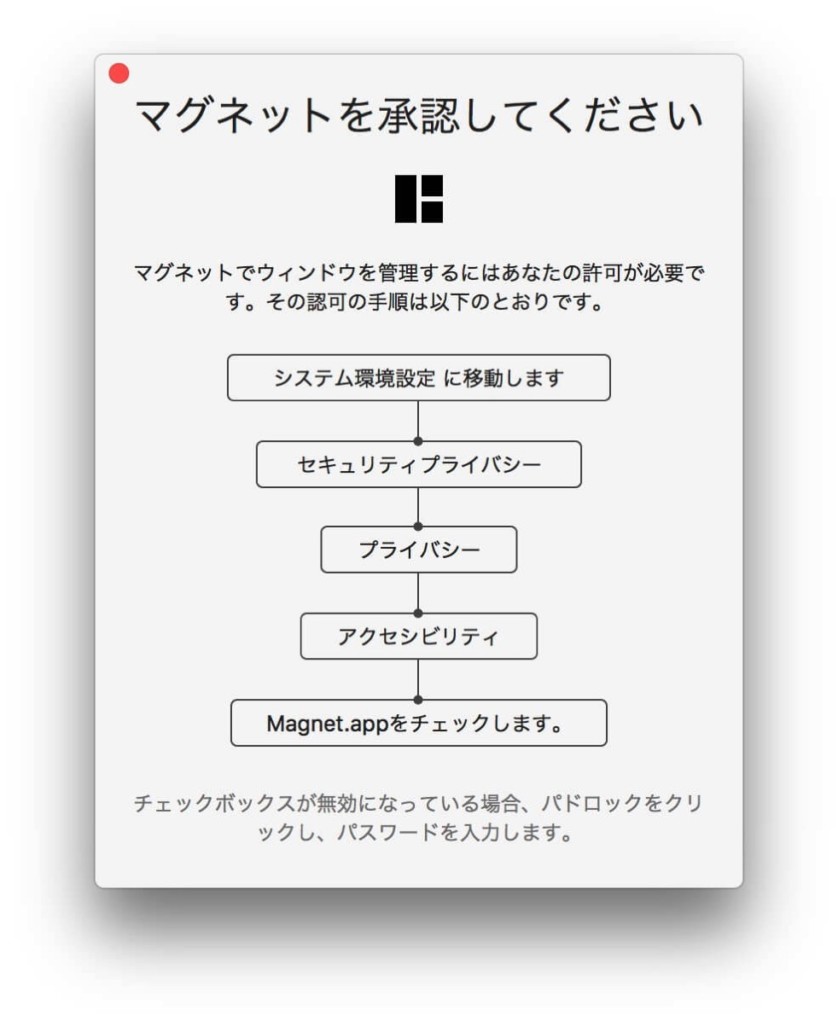
この手順通りに初期設定を進めていきます。
まずは「システム環境設定」を開いてください。
Macの画面左上の「りんごマーク」
から開くことができます。
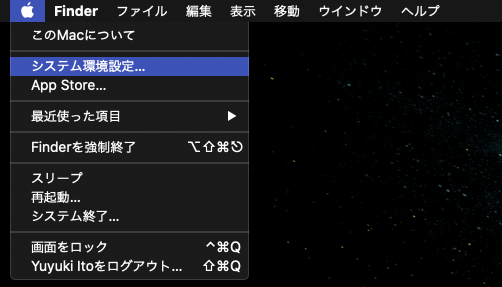
次に「セキュリティとプライバシー」を
開いてください↓
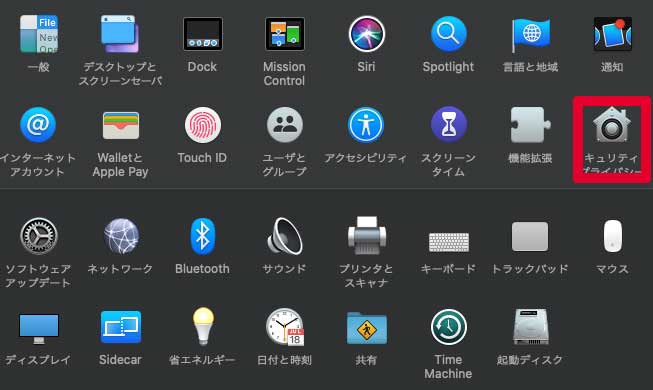
「プライバシー」タブの中にある
「アクセシビティ」をクリックしてください。
右側に「Magnet」のチェックボックスが
出てくるのでチェックを入れてください。
※変更の場合は左下の「カギ」を解除。

変更が完了したら
「Magnet マグネット」の
初期設定が完了です。
Macの画面整理アプリ
「Magnet マグネット」使い方

【参照】AppStoreより
使い方としては3種類
- ショートカットキー操作(画像参照)
- ドラッグ操作(画像参照)
- メニュー操作
ショートカットキーは変更も可能なので
自分の使いやすい設定にカスタムしたら
良いかと思います。
メニュー操作は画面の右上に出ている
「Magnet マグネット」のアイコンを
クリックするとこんな感じで出てきます。
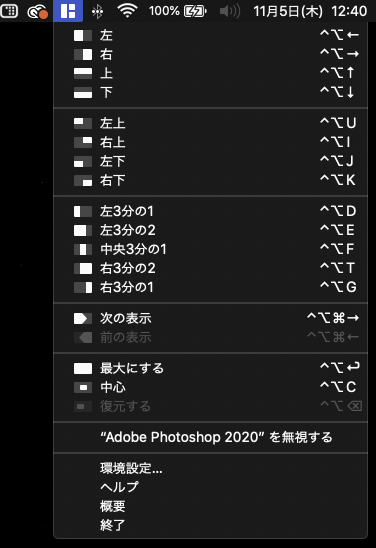

全Macユーザーに使ってもらいたい…!!!
最後まで読んでくれて
ありがとうございます。
もし、この記事が役に立ったのなら
SNS等でシェアしてくれたら嬉しいです!


