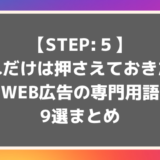いよいよInstagram広告の
出稿方法に解説していきます。

【Step:1】~【Step:3】までの記事の
作業が完了している前提で話していくニャ!
完了していない老婆は下のリンクから確認!
Instagram広告の出稿準備
それでは本題に入ります。
いよいよInstagram広告出稿です。

ここまで来たら
もう一踏ん張りニャ!
まずは、広告マネージャにアクセスしてください。
▶︎ 広告マネージャを開く
リンクを開いたら【Step.2】で作成した
広告アカウントを選択してください。

まだ、広告アカウントを
作っていない場合は
【Step.2】の記事をみるニャ!
 今日から始めるInstagram広告の出し方【Step:2】ビジネスマネージャ作成
今日から始めるInstagram広告の出し方【Step:2】ビジネスマネージャ作成
広告マネージャが開けたら
下記のような画面になると思います。

広告を作る際は
①~③の3段階構造になっていて
それぞれに役割があります。
3段階構造!?
うまくイメージできません…


イメージしやすく図で説明すると
こんな感じになるニャ!
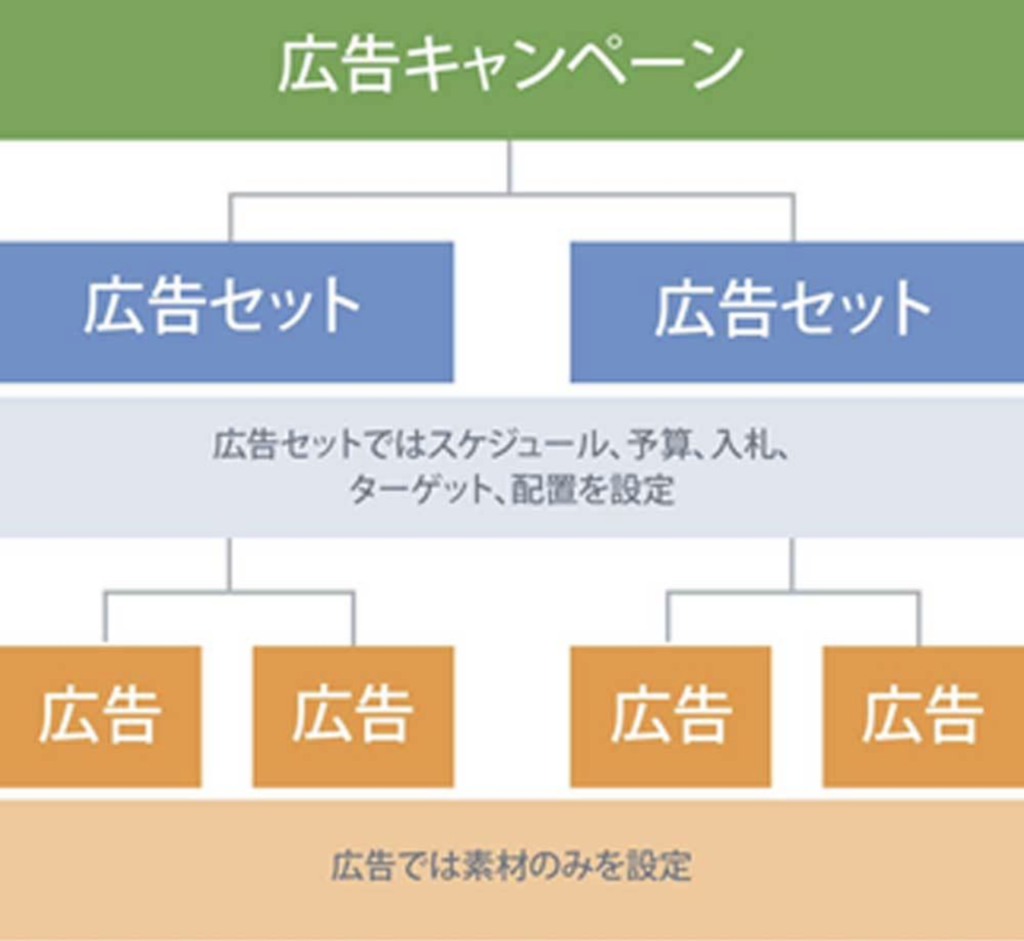
【参照画像】Meta for Business
Instagram広告を出稿する
キャンペーン目的の選択
キャンペーンごとに広告の
開始・停止をすることができます。
また、ここでは主に
「Instagram広告を使って何を実現したいのか?」
という広告の目的を設定します。

現時点では11種類の目的に応じて
Instagram広告が使えるニャ!
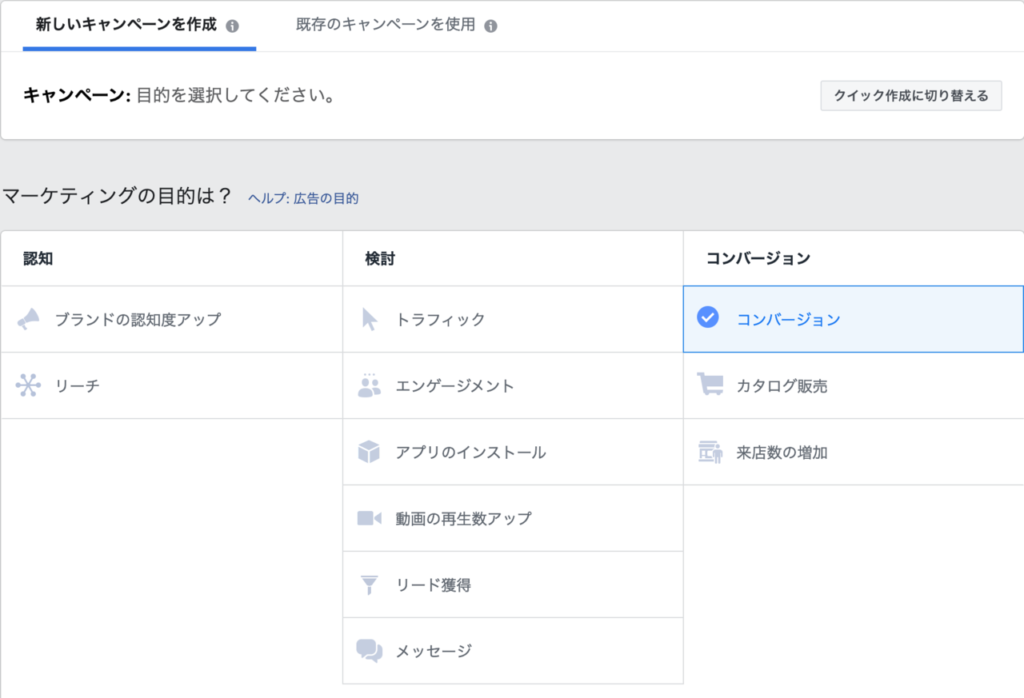
上の画像の画面になりません!


画面を切り替えるには
「クイック作成に切り替える」に
変更するといいニャ!
11種類の中から目的に合った
配信方法を選んで作っていきます。
目的別に簡単に説明すると
こんな感じです。
商品・サービスをできるだけ
多くの人に知ってもらうことが目的です。
- ブランド認知度アップ
- リーチ
の2つがありますが、
基本的に使うのはブランド認知度アップ
なので認知を広げたい場合は下記のブログを
参照して効果を確かめましょう。
 【5分で理解】Facebook広告「ブランド認知度アップ」使い方
【5分で理解】Facebook広告「ブランド認知度アップ」使い方
商品・サービスを消費者の選択肢の中に
入れてもらうための検討段階を後押しする広告。
商品・サービスについてより詳しく
知ってもらうことが目的です。
- トラフィック
- エンゲージメント
- アプリのインストール
- 動画の再生数アップ
- リード獲得
- メッセージ
6つありますが、
よく使うのは3つです。
下記のブログを参照して効果を
確かめてください。
商品・サービスの購入、見込み客リストの獲得や
店舗への来店などを目指すことが目的です。

今回は一番厄介で
一番よく使うコンバージョン広告を
使って解説をしていくニャ!
※コンバージョン広告が出せれば他の広告も出せます。
Instagram広告の作成
まずは、11種類のキャンペーン選択画面から
【コンバージョン】をクリックしてください。
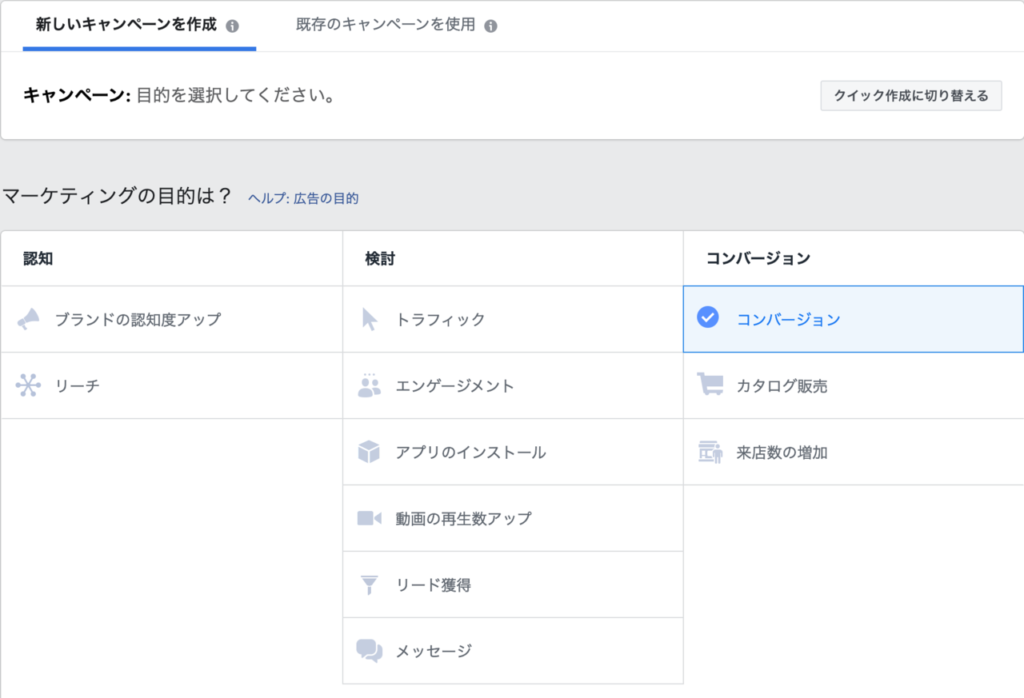
3段階構造の①になっている部分
キャンペーンの設定をしていきます。
キャンペーン名は複数の広告を運用した時に
ごちゃごちゃにならないように分かりやすい
名前に設定しておきましょう。
A/Bテストについては今回は【オフ】
キャンペーン予算の最適化【オン】
1日の予算を任意の金額で設定してください。

設定した予算が0時(日付変更)までに
消化されていくニャ!
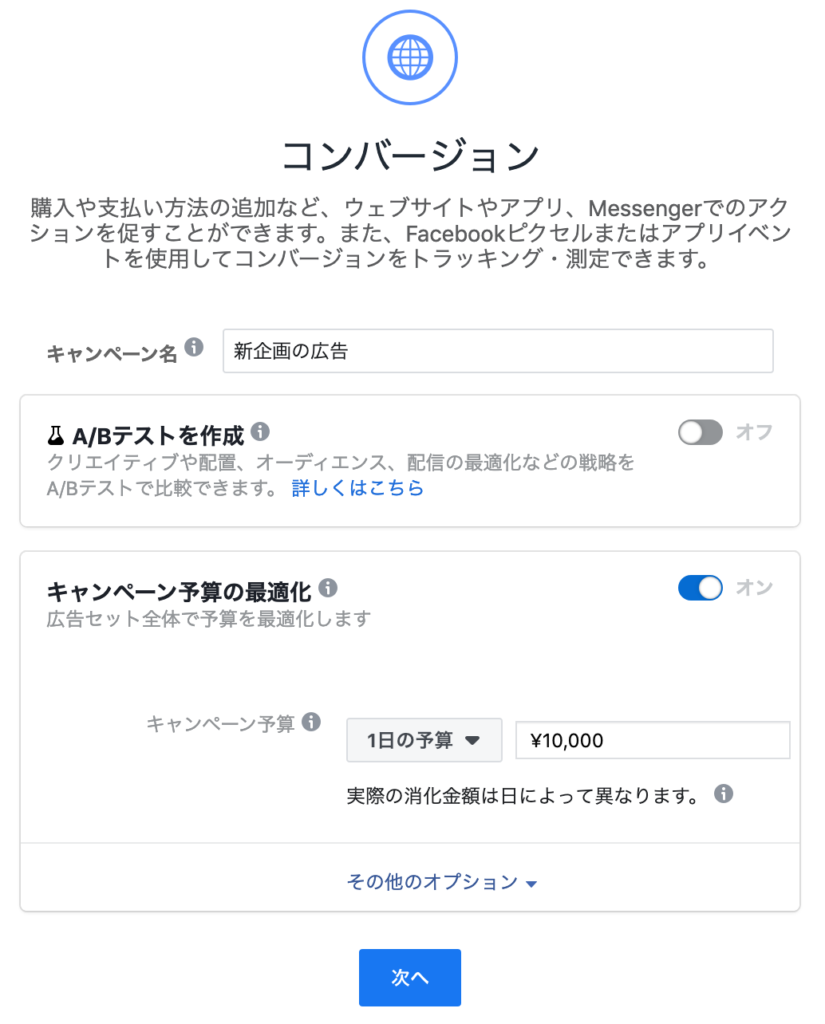
ここまでの入力と設定が完了したら
【次へ】をクリックしてください。
3段階構造の2段目の設定です。
広告セットでは…
- ターゲット設定
- 表示させる媒体
- 広告の配信スケジュール
などの設定をしていきます。
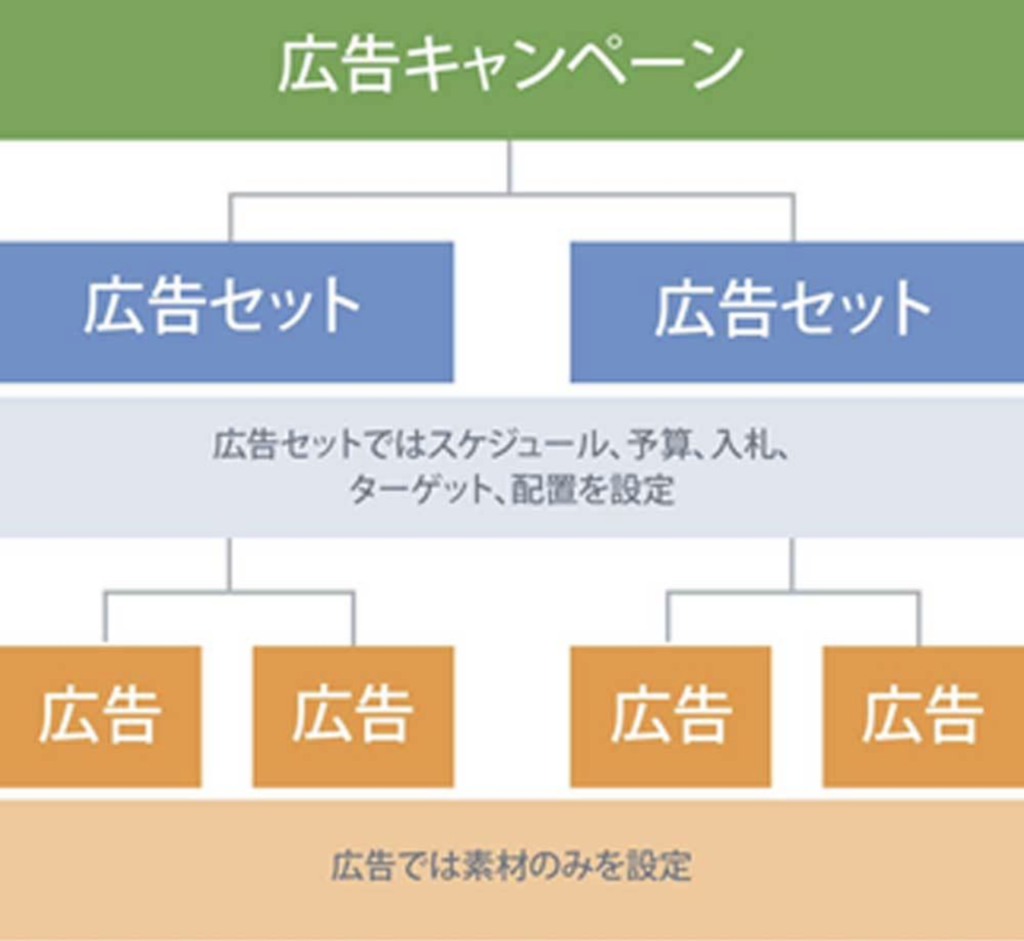
まずは広告セットの名前を決めましょう。
分かりやすくターゲットの名前とか
入れておいたりします。
コンバージョンを【ウェブサイト】にチェック。
コンバージョンイベントに【Step.3】で作成した
項目を設定しましょう。
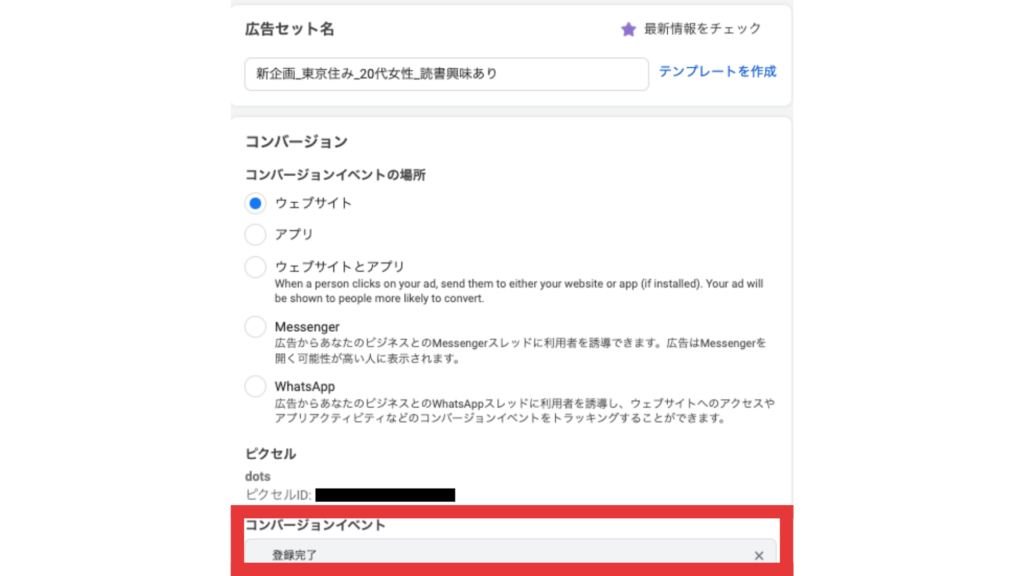
コンバージョンイベントの設定を
まだ、していないという場合は下記のブログを
参照して必ず作成してから進めてくださいね。
 今日から始めるInstagram広告の出し方【Step:3】ページタグを設置する方法
今日から始めるInstagram広告の出し方【Step:3】ページタグを設置する方法
次にオーディエンスおターゲットを
設定していきます。

今回は例を出してターゲットを
設定していくニャ!
まずはどこにいる人に広告を配信して
いきたいか地域の設定をしていきます。
地域設定のところで指定したい地域を
入力すると配信したい地域を設定できます。
国単位から地区町村や半径●●kmなど設定が可能です。
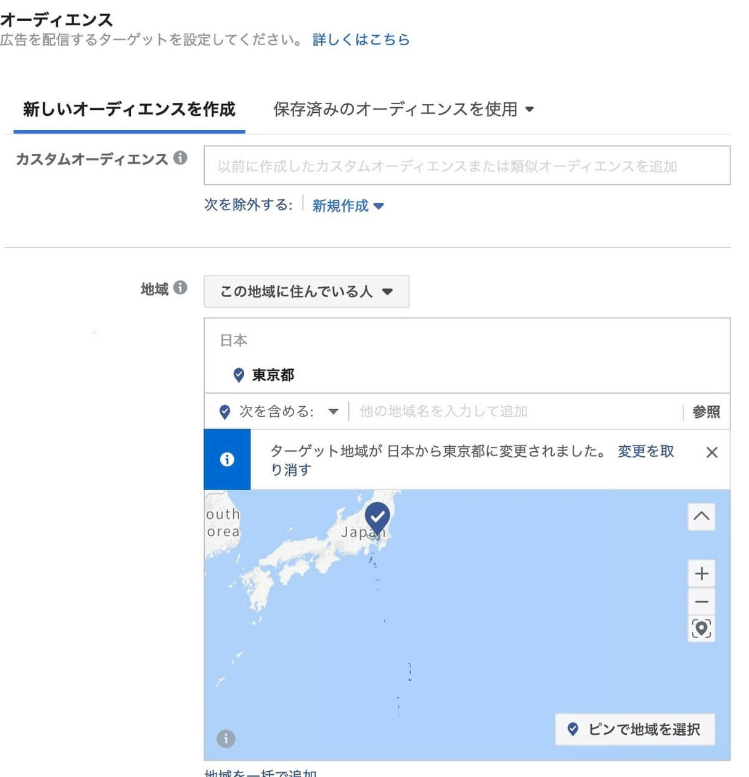
神奈川県に出したいのですが
出てこないです…


そういう時は英語で
入力するとでてくるニャ!
「Kanagawa Perfecture」
ここの画面で広告を配信したい
年齢と性別を設定することができます。
年齢は13歳~65歳以上をターゲット可能です。
性別は すべてor男性or女性 で設定できます。
広告の目的に合わせて
ターゲティング設定をしてくださいね。

この画面で詳細ターゲットを設定できます。
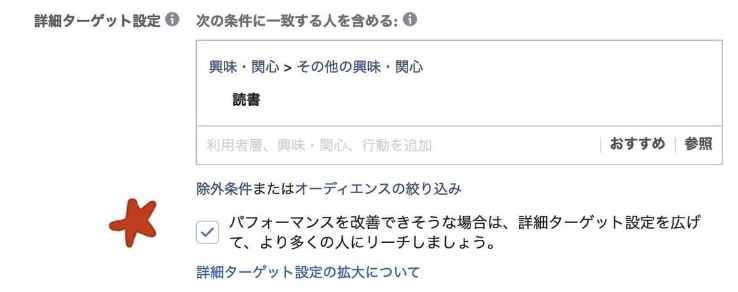

★マークのチェックは入れておくだけで
パフォーマンンスが上がるらしいニャ!
(FBの中の人が言ってた。)
ここで広告を配信したい媒体の
配置設定ができます。
Meta社の広告マネージャからは
大元のFacebookと傘下に当たるInstagram
それと提携しているAudience Networkに
に広告を配信することができます。
今回はInstagramに広告を配信していくので
【配置を編集】からInstagramにだけチェックを
入れておけばOKです。
FacebookやAudience Networkにも配信して
広く顧客を獲得していきたいという場合は
【自動配置】にしてもOKです。
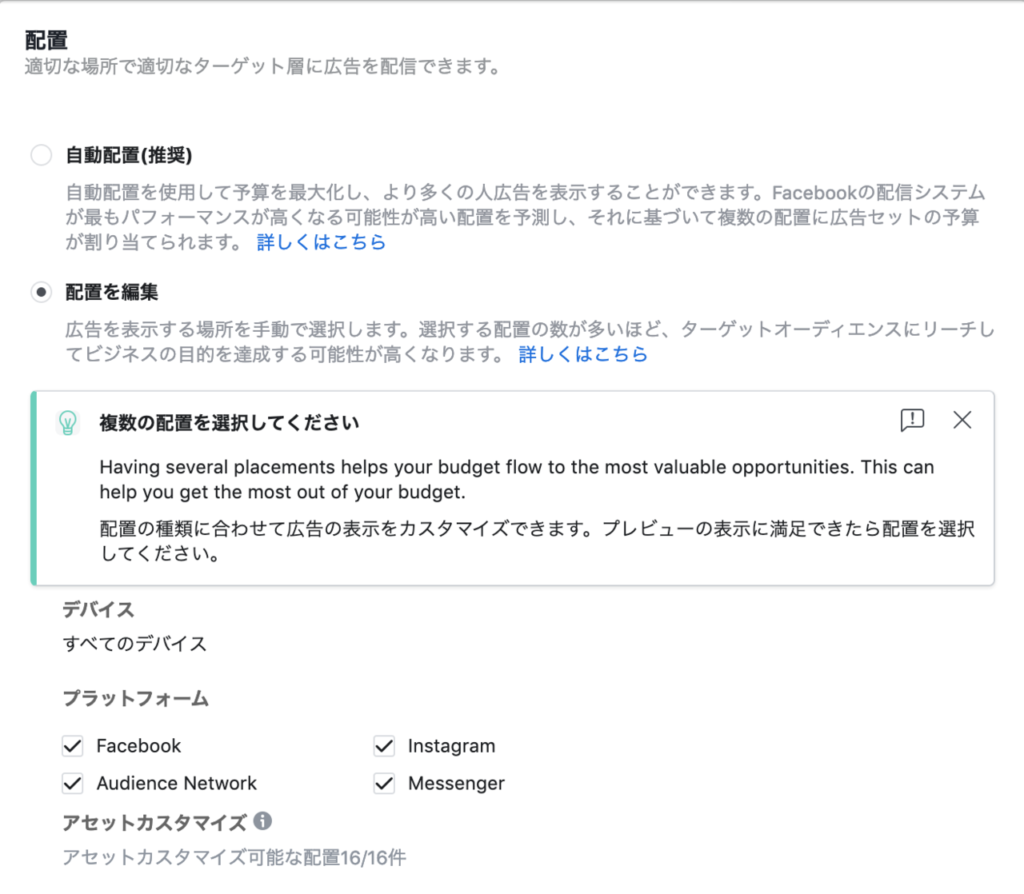
今回はデフォルトの設定でOKです。
ここまで来たら次の広告の設定に入ります。
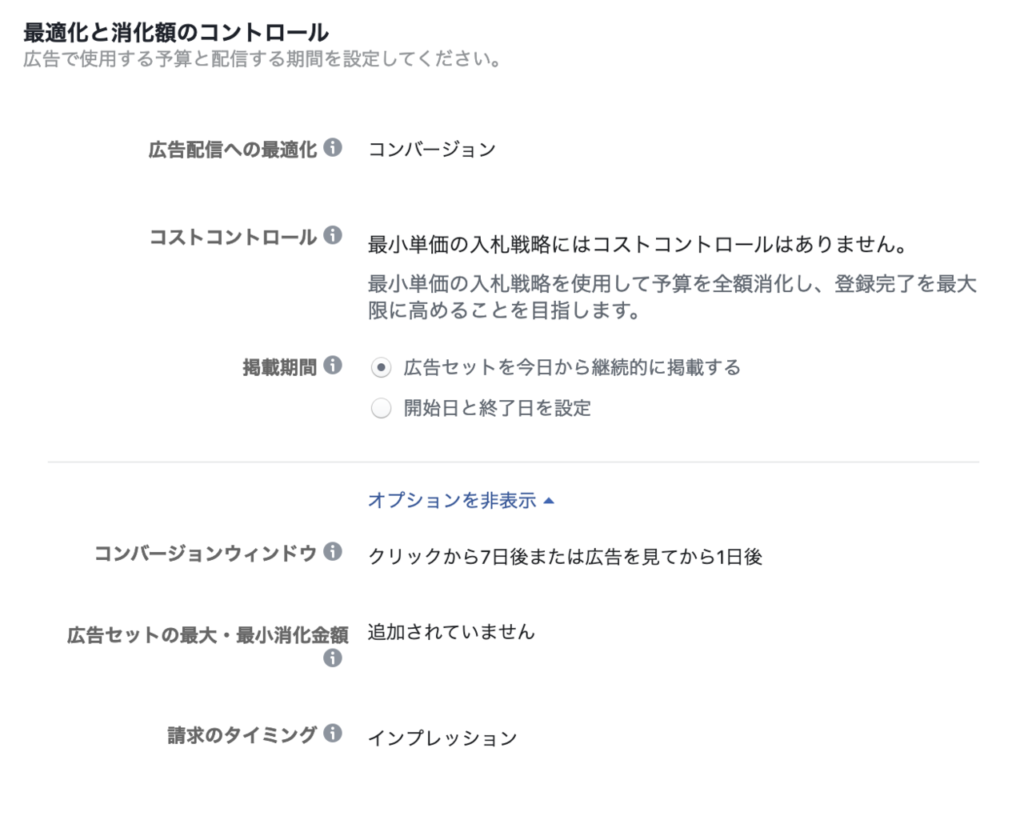
広告の設定
いよいよ3段階構造の広告の部分の
設定に入っていきます。
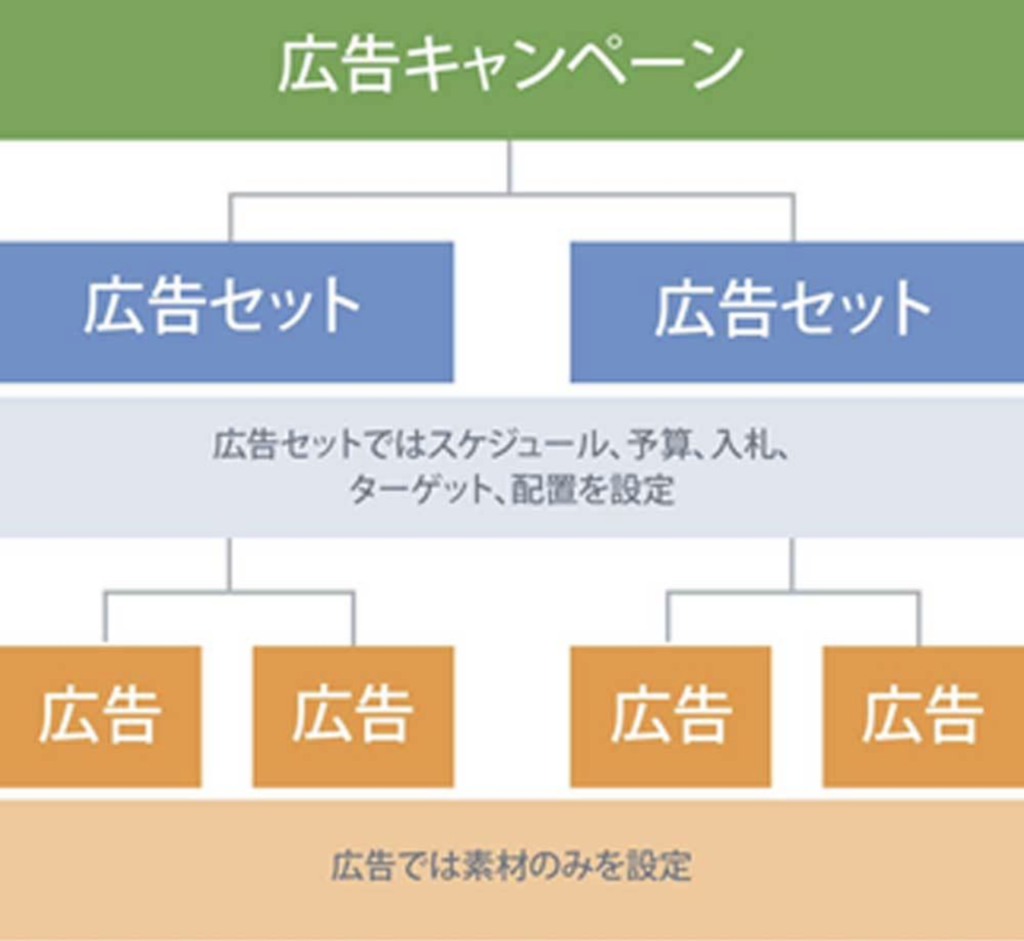
まずは広告めいを分かりやすい名前に
変更をしておいてください。
僕の場合はいつも広告セットと
同じ名前にしています。
次にアイデンティティで
【Step.1】で作成したFacebookページと
リンクしたInstagramビジネスアカウントを
選択しましょう。
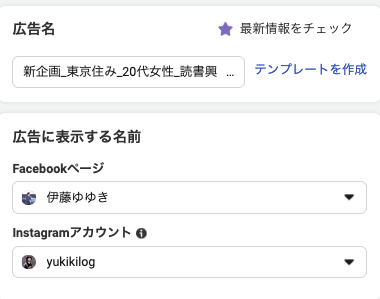
まだ、FacebookページとInstagramビジネスアカウントを
リンクしていない場合はこちらのブログを確認して
作業を完了させてくださいね。
 今日から始めるInstagram広告の出し方【Step.1】Instagramのビジネスアカウント作成
今日から始めるInstagram広告の出し方【Step.1】Instagramのビジネスアカウント作成
次に広告の見せ方を設定します。
- シングル画像または動画
- カルーセル
- コレクション
3つありますが今回は一番上の
シングル画像または動画にチェックを入れて
広告の配信設定を進めていきます。
ここから広告で使いたい画像や動画を
広告マネージャにアップロードしてください。
【メディアを追加】をクリック。

↓
今回は静止画を追加して作成していきますね。
動画をアップロードしても問題ありません。
【アップロード+】でPC内の好きな
画像や動画をアップロードできます。
広告で使いたい画像や動画を選択して
【次へ】をクリック。
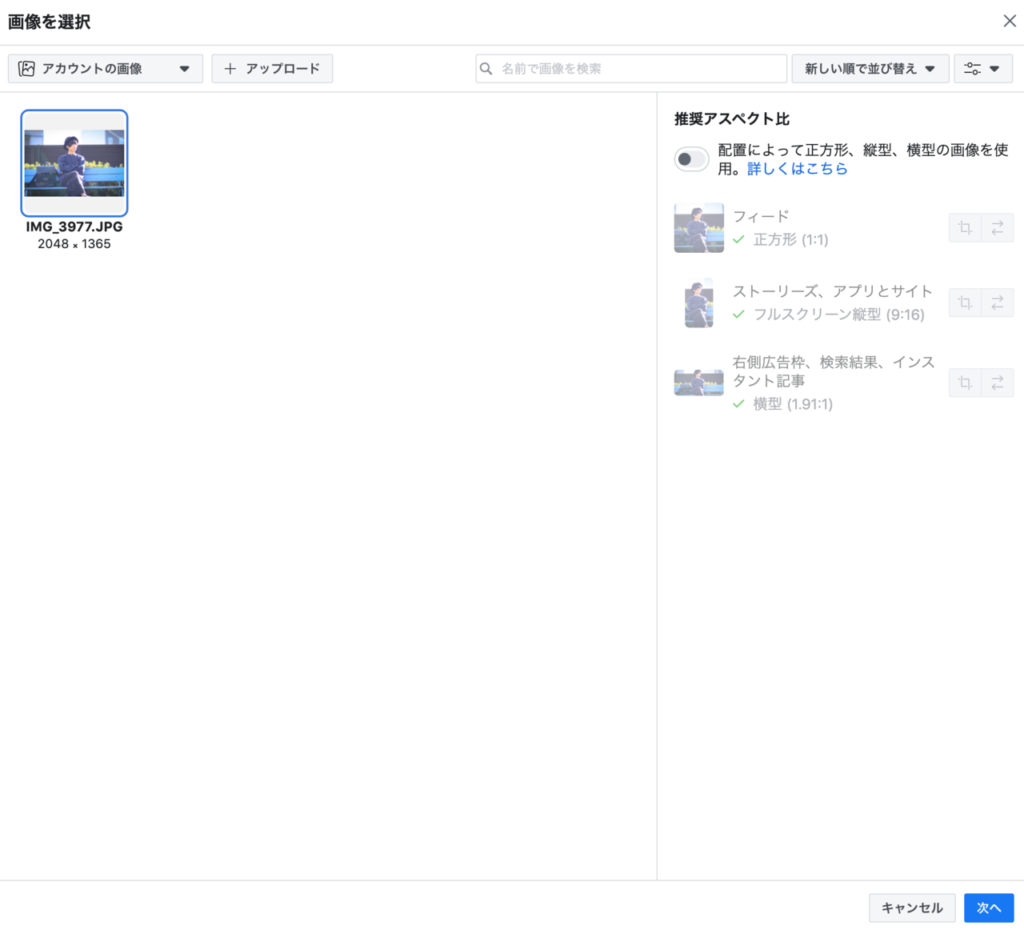
ここの画面でテキストと宣伝したいページの
リンクを入れていきます。
右側のプレビュー画面で実際の配置で
どのように表示されるかをみながら
各項目を埋めていきましょう。
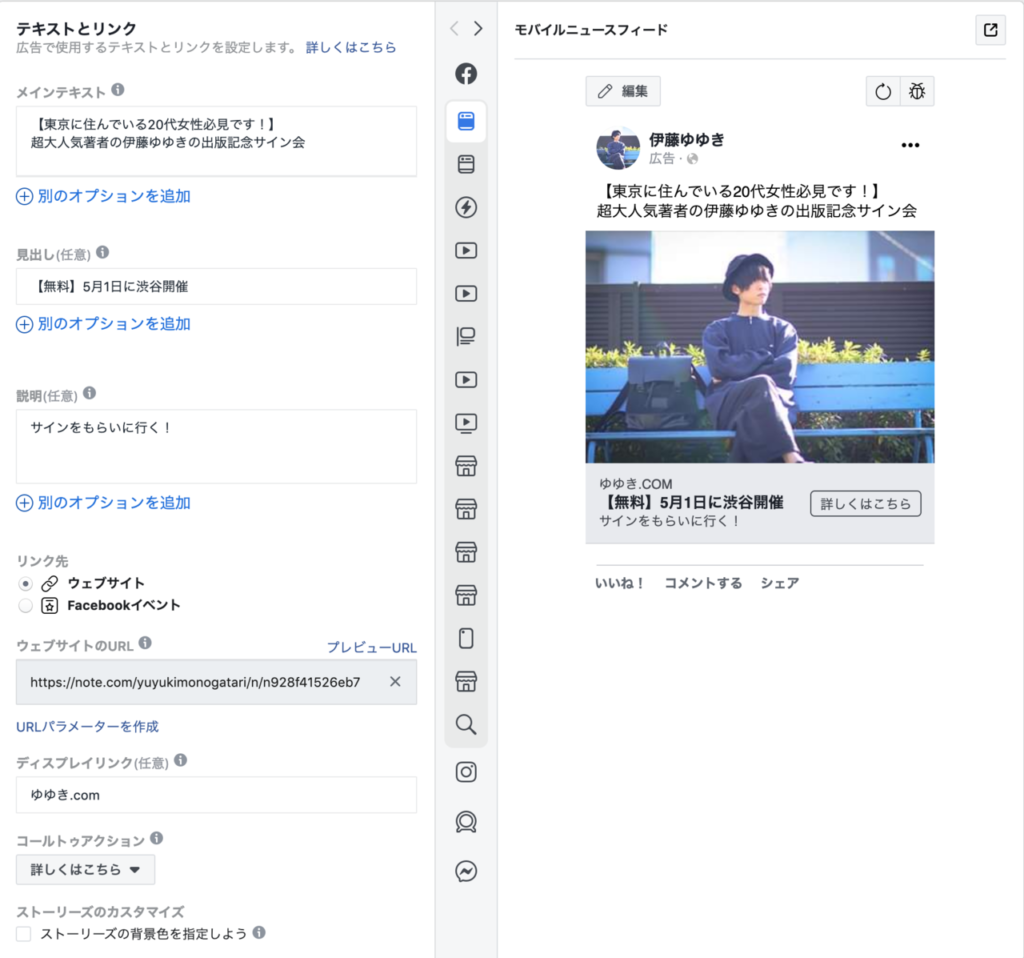

プレビューが反映されない場合は
URLを先に入力しておくニャ!
↓
真ん中に並んでいるアイコンをクリックすると
広告の配信面ごとでどのように表示さえれるか
確認することができます。
例:Instagramで表示された時
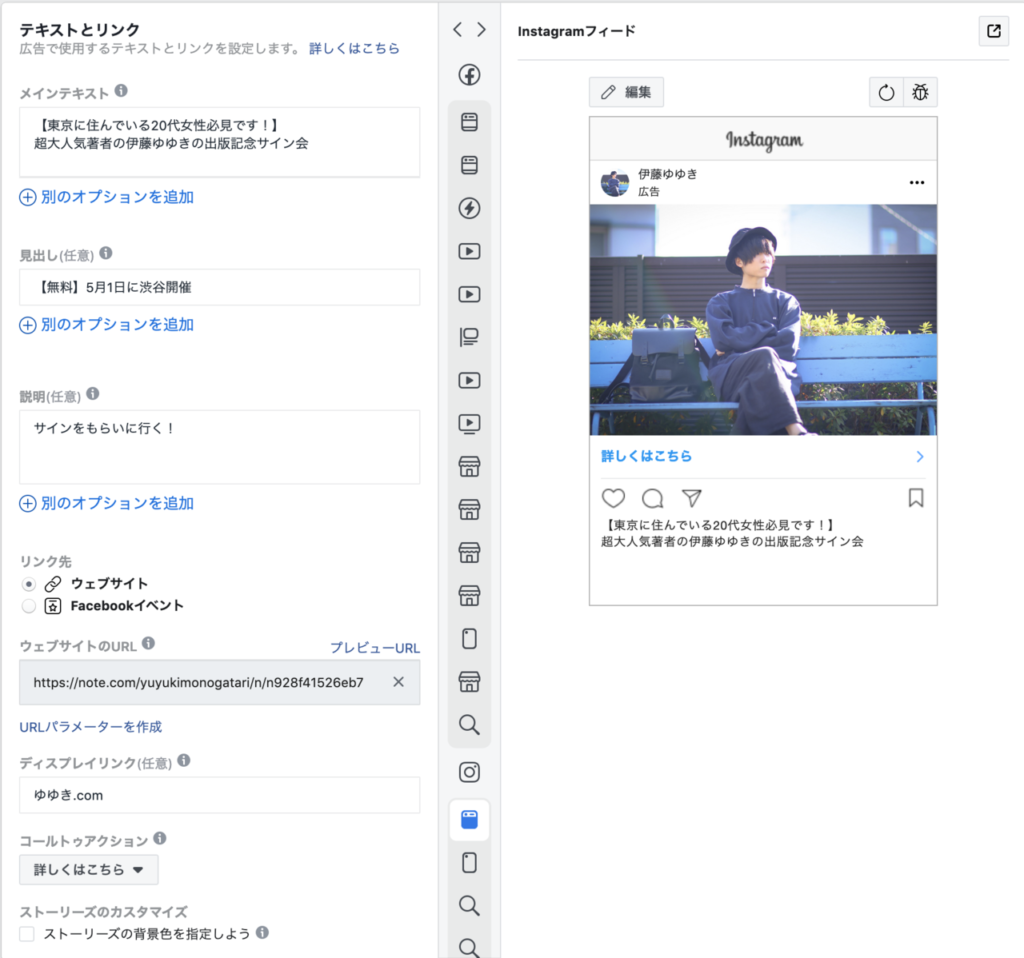
それぞれの項目の入力が終わったら…
こちらについては応用編で
紹介していこうと思います。
マニアックな配信をしたい人だけ
いじっていけば良いかと思います。
基本的にはデフォルトで問題ないです。
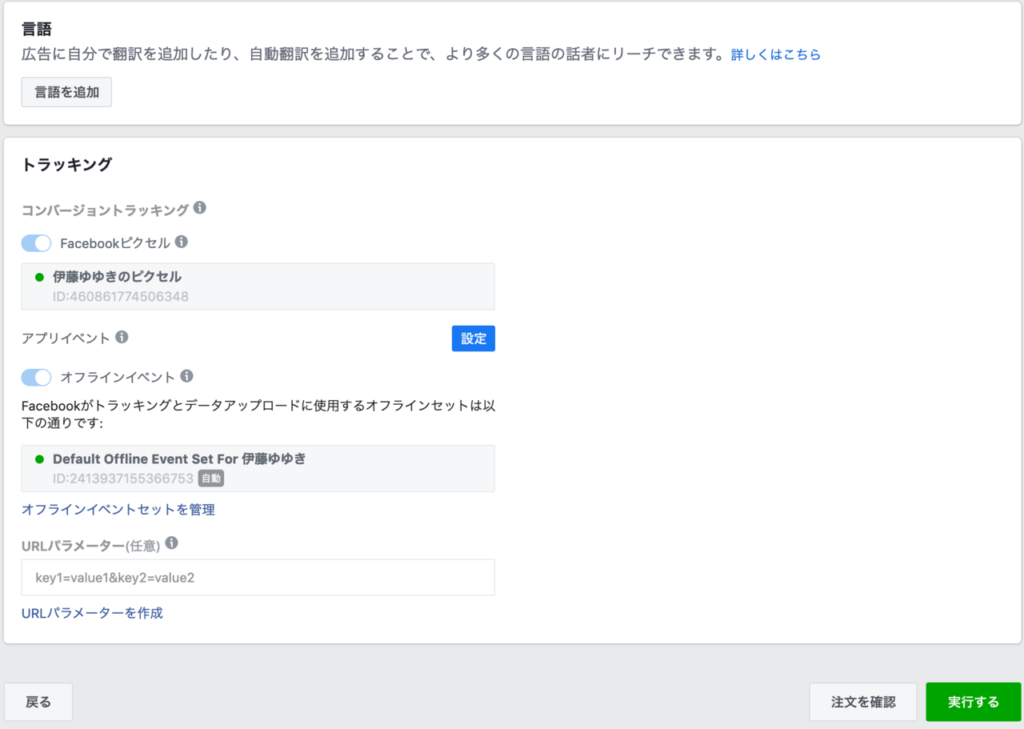
ここまで来たら配信の準備完了です。
念のために最終チェックをしましょう。
- テキストの誤字脱字
- コンバージョンイベント
- URLのリンク先
- 配信時間や予算
など…間違いのないように
確認し終えたら【実行する】をクリック
Instagram広告の出稿完了!
実行が完了したら広告の審査が入ります。
審査は最大で48時間かかるようなので
今後はスケジュールに合わせて広告は
なるべく早めに審査に出しておきましょう。
ついに…ついに!!
Instagram広告が出せましたね!

もし、このブログが参考になって
広告を出せるようになったのなら
コメントからLINEで報告もらえたら
とてもとても嬉しいニャ…!!
また、Instagram広告は頻繁かつ予告なく
仕様が変更されることがあるのでもし、
- この記事と書いてあることが違う
- 記事に対して分からない部分がある
と言った場合はお気軽に
LINEでメッセージをください!
記事内での不明点を
お答えさせていただきます!
最後のステップに行く前に
それでは最後のステップに
入りますね!